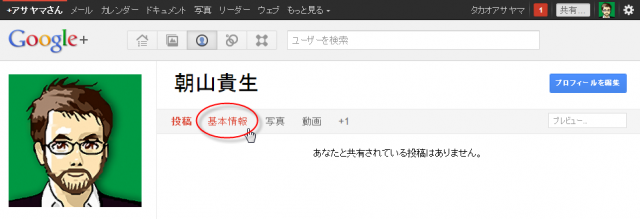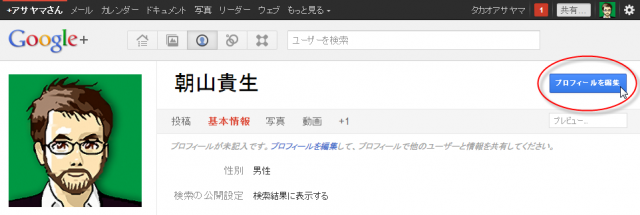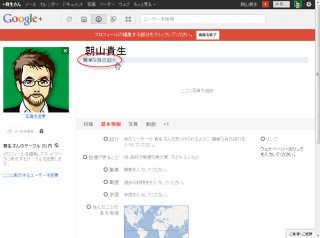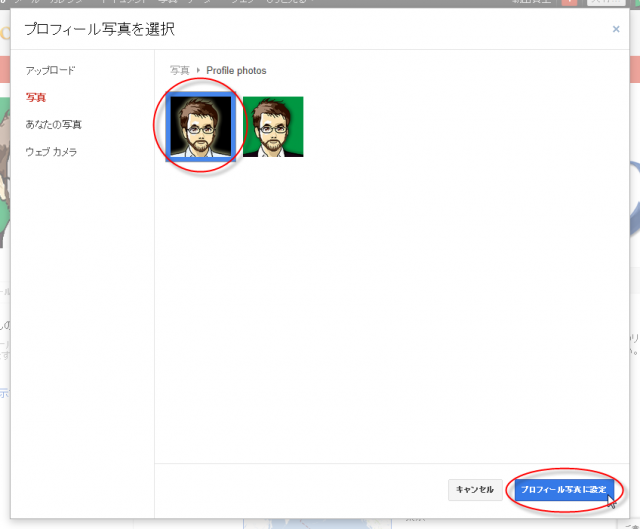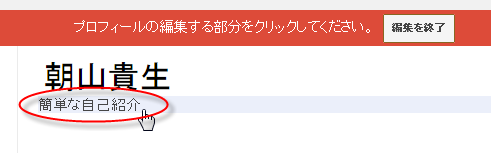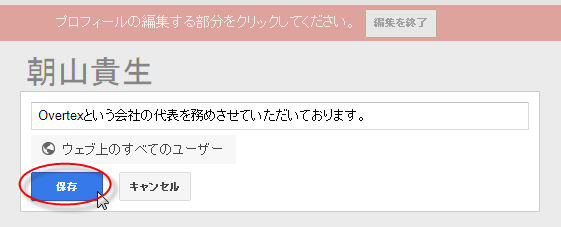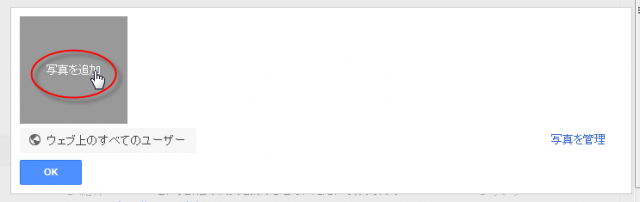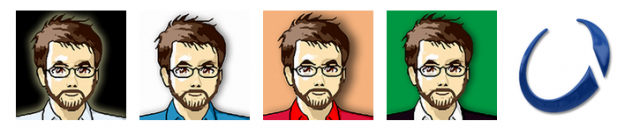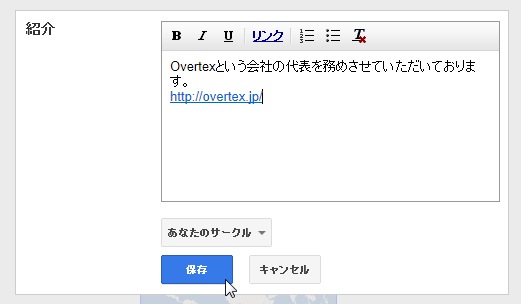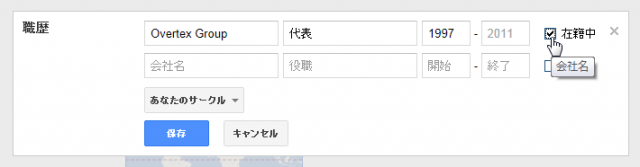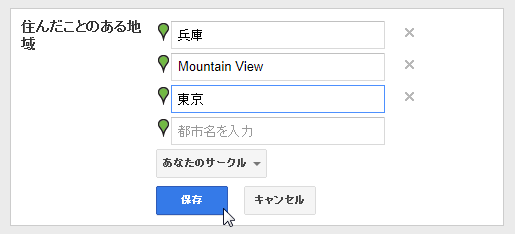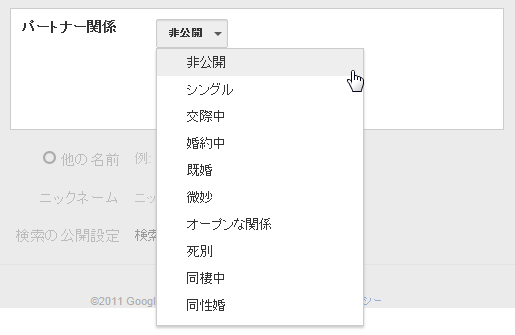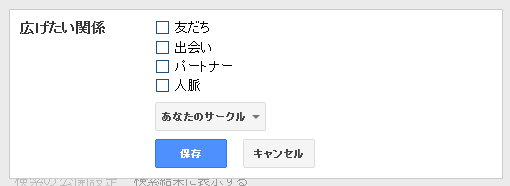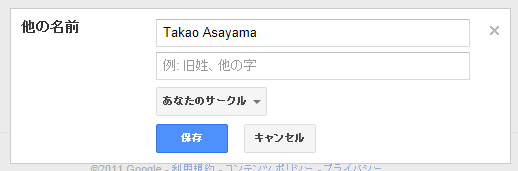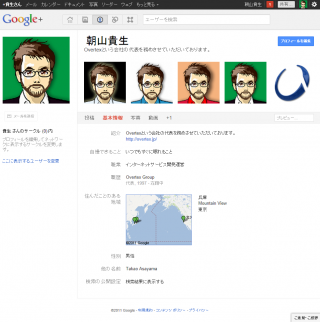Google+のプロフィールをひととおり簡単に設定してみる

- Google+とは? – Google+でできること
- Google+に新規ユーザー登録する
- Google+のプロフィールをひととおり簡単に設定してみる
前回でGoogle+アカウントの取得が完了しました。
今回は、Google+のプロフィール設定をひととおり簡単に行います。
まずプロフィール画面へ移動する
Google+の画面でいい版上の黒いツールバーを「Google+バー」と呼びます。その下のGoogle+ロゴの右に(2011年8月現在は)5つのメニューアイコンがあります。
そのうち3つめの真ん中のアイコンにカーソルを合わせると「プロフィール」と表示されます。
その「プロフィールアイコン」をクリックするとプロフィール画面に行きます。
プロフィールアイコンを押して表示されるのは、あなたの「共有一覧」のページです。当然まだ何も「共有」していないので、「あなたと共有されている投稿はありません。」と表示されています。
その上のサブメニューから、「基本情報」をクリックしてみましょう。
このページが、他のユーザーから見えるあなたのプロフィールになります。
プロフィールを設定する
ここで入力する項目はすべて任意での入力となります。
もし何も書きたくない場合はそのままでも結構ですが、友達や知り合いがあなたのことを見つけやすくしたり、あなたをサークルに追加してフォローしたい人にまずあなたのことについて知ってもらったりするためには、ここで出来るだけ多くの項目を入力しておいた方が良いでしょう。
では、早速「プロフィールを編集」をクリックして編集を始めましょう。クリックするとプロフィールの編集モードになります。
プロフィール写真を編集する
既に前回の登録時にプロフィール写真をアップロードしている場合は、その写真プロフィールページの左側に表示されているはずです。
もし、前回アップロードした写真が気に入らない場合は、ここで写真を追加することが出来ます。写真を追加したい場合はプロフィール写真の下にある「写真を変更」をクリックします。
 ここで注意しなければならないのは、Google+では複数のプロフィール写真を登録し、クリックするたびに写真を切り替えるように出来るため、違う写真をアップロードしただけでは前の古いプロフィール写真が削除されないと言う事です。
ここで注意しなければならないのは、Google+では複数のプロフィール写真を登録し、クリックするたびに写真を切り替えるように出来るため、違う写真をアップロードしただけでは前の古いプロフィール写真が削除されないと言う事です。
ここからは、一番最初に表示する標準のプロフィール写真を選択することは出来ますが、一旦アップロードしたプロフィール写真を削除するには、専用の「写真」ページから削除しなければなりません。
標準のプロフィール写真を設定するには、複数のプロフィール写真をアップロードしたあとで「写真を変更」をクリックします。
左の「写真」が選択された状態になっていますので、右から「Profile photos」をクリックします。
その後右から標準にしたい写真をクリックして選択すると太い枠がつきますので、その状態で「プロフィール写真に設定」をクリックすると設定が完了します。
もし、ウェブカメラをお持ちの場合は左から「ウェブカメラ」をクリックすると、直接撮影した写真をプロフィール写真に設定することも出来ます。
「名前」の確認と編集
次にまたプロフィール画面の右側に戻ります。
前回の登録時に「名前」はちゃんと入力しているはずですが、間違っている場合は名前をクリックして再入力して下さい。繰り返しになりますが、Google+では「名前」の欄に偽名やニックネームを入力していて、そのことが運営者側に発覚した場合、プロフィールが停止されてしまいますので注意が必要です。
「名前」を編集したい場合は名前自体をクリックすると編集画面が開きます。
ここでも、下の名前を先に、苗字をあとに入力する必要がありますので注意しましょう。
入力後、「保存」をクリックして変更を保存します。
「簡単な自己紹介」の編集
名前の確認が終わったら、次は名前の下にある「簡単な自己紹介」を編集するためにクリックしましょう。
すると、自己紹介文の編集画面に入りますので、簡単な自己紹介文を入力しましょう。
この文章は、他のユーザーがあなたを検索する際にも使用されます。
入力後「保存」をクリックして編集を完了して下さい。
基本的に、他の項目もこの手順を繰り返して編集を行います。
プロフィールのスクラップ写真をアップロードする
もし、お気に入りの写真をプロフィール画面で公開したい場合は、次の「ここに写真を追加」をクリックすると、最大5つまでお好きな写真をここに並べることが出来ます。
「写真を追加」をクリックすると、PCから写真をアップロードできます。
5つ画像をアップロードすると、プロフィールにそれらの写真が並んで表示されます。
これらの画像はクリックすると元のサイズで表示されるのですが、ここでは125×125ピクセルに縮小されて表示されますので、あまり複雑な写真をアップロードするのにはむいていません。
写真のアップロードと削除はここから何回でも出来ますので、気に入った状態で表示されるまでいろいろと試してみましょう。
「紹介」を編集する
では、次に「紹介」を編集してみましょう。
ここでは、「簡単な自己紹介」とは違い、エディターを使って文字を太字にしたり、ウェブサイトやブログにリンクを張ったりと、簡単な文字装飾が利用できますので、より詳細な自己紹介文を入力してみましょう。
ちなみに、ここに「あなたのサークル」と表示されている公開範囲の設定については後ほどまた詳しく説明します。
自己紹介文を入力したら、「保存」をクリックして編集を完了して下さい。
「職歴」と「学歴」を編集する
次に、「職歴」をクリックしてみましょう。
この「職歴」と、その次にある「学歴」は少しだけ特殊な入力方法になります。
ここではそれぞれの職歴について「開始」の年と「終了」の年を入力できるのですが、「在籍中」にチェックを入れておくと「終了」年の入力を省略でき、年度が替わっても新しい年を自動で入力してくれるので便利です。
また、ここでは過去の職歴を複数入力することも出来ます。
入力後「保存」をクリックして編集を完了して下さい。
「住んだことのある地域」を編集する
続いて、「住んだことのある地域」を入力してみましょう。
ここでも、実際に住んだことがある地域を複数入力できます。保存すると、自動的に世界地図上に住んだことのある場所をピンで表示してくれます。
「連絡先」を編集する
次に「連絡先」を見てください。
この「連絡先」と「性別」には鍵マークがついています。これは、クリックして編集画面を表示してみるとわかりますが、標準設定では公開範囲が「自分だけ」になっていますので、入力しても自分以外のユーザーには見えないようになっています。
この公開範囲の設定とプライバシーの設定については別途詳しく説明しますが、ご自分で意味がわからない場合はここでは入力する必要がありません。
性別を設定する
「性別」に関しても「連絡先」と同様に標準鍵マークがついており、標準設定では自分だけにわかるようになっています。そのことを確認した上であればここで性別を選択しても問題ないでしょう。
「パートナー関係」を設定する
次の「パートナー関係」は、現在の交際関係を表示するためのものです。
標準では「非公開」となっていますが、あえて交際中であることや既婚者であること、もしくは交際相手を募集していることを明示したい場合は、それぞれに適した項目を選択しましょう。
「広げたい関係」を設定する
次の「広げたい関係」も同様です。
Google+でどのような人たちと知り合いたいかを明示したい場合は、それぞれの項目にチェックを入れて保存します。
「他の名前」を編集する
「他の名前」は実は意外と重要な項目です。
Google+では、「名前」の項目は1つの言語で入力しなければならないとされており、そこで使った言語以外での表記はこの「他の名前」で入力することで、多言語で外国の人たちと交流されている場合でもそれらの人々からこの項目を使ってあなたを見つけやすくすることが推奨されています。
「名前」をローマ字やカタカナで入力した場合は、「他の名前」には漢字やひらがなで入力する、といった使い分けをしましょう。
「検索の公開設定」を行う
最後に「検索の公開設定」ですが、これも誤解が多いので注意してください。
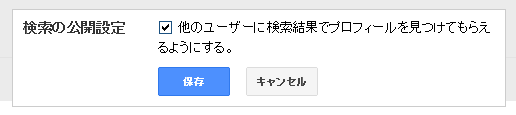 「他のユーザーに検索結果でプロフィールを見つけてもらえるようにする。」のチェックを外したとしても、あなたのプロフィールが他のユーザーから見えなくなるわけではありません。
「他のユーザーに検索結果でプロフィールを見つけてもらえるようにする。」のチェックを外したとしても、あなたのプロフィールが他のユーザーから見えなくなるわけではありません。
これはあくまでもユーザーをGoogle+で検索した場合に、検索結果として表示されなくするだけのものであり、誰かがプロフィールページをあなたの「共有」などからたどって見に来れば、公開設定されている項目はその設定された範囲内で見られてしまいます。
細かいプロフィール項目の公開設定やプライバシーについては後ほど詳しく説明しますが、このプロフィールで鍵マークがついていない項目については「誰かには見られる可能性がある」ということですから、最後にもう一度入力した内容を確認しましょう。
プロフィールの編集を終了する
確認が終わったら、画面上部の赤いバーに表示されている「編集を終了」をクリックしましょう。
すると、プロフィールの編集が完了して、最終的なプロフィールが表示されます。
何かおかしいところや、公開したくない項目がある場合は、再度「プロフィールを編集」をクリックして再編集してください。
もう一度繰り返しますが、「名前」以外の項目の入力は任意です。
プロフィールの内容に問題がない場合は、おめでとうございます!
これであなたのGoogle+プロフィールが完成しました!
次にGoogle+の醍醐味である「サークル」機能を使ってみましょう!
「サークル機能を使ってみる」に続く・・・
今後もGoogle+最新情報を配信しますのでもしよろしければ是非Google+で私をフォローしてみてください。
Facebook上にもGoogle+ユーザーのページがありますのでよろしければそちらの「いいね!」もどうぞ。
招待状が欲しい方は、こちらからGoogleアカウントのメールアドレスをお知らせください。
また、他のGoogle+関連記事はこちらから。